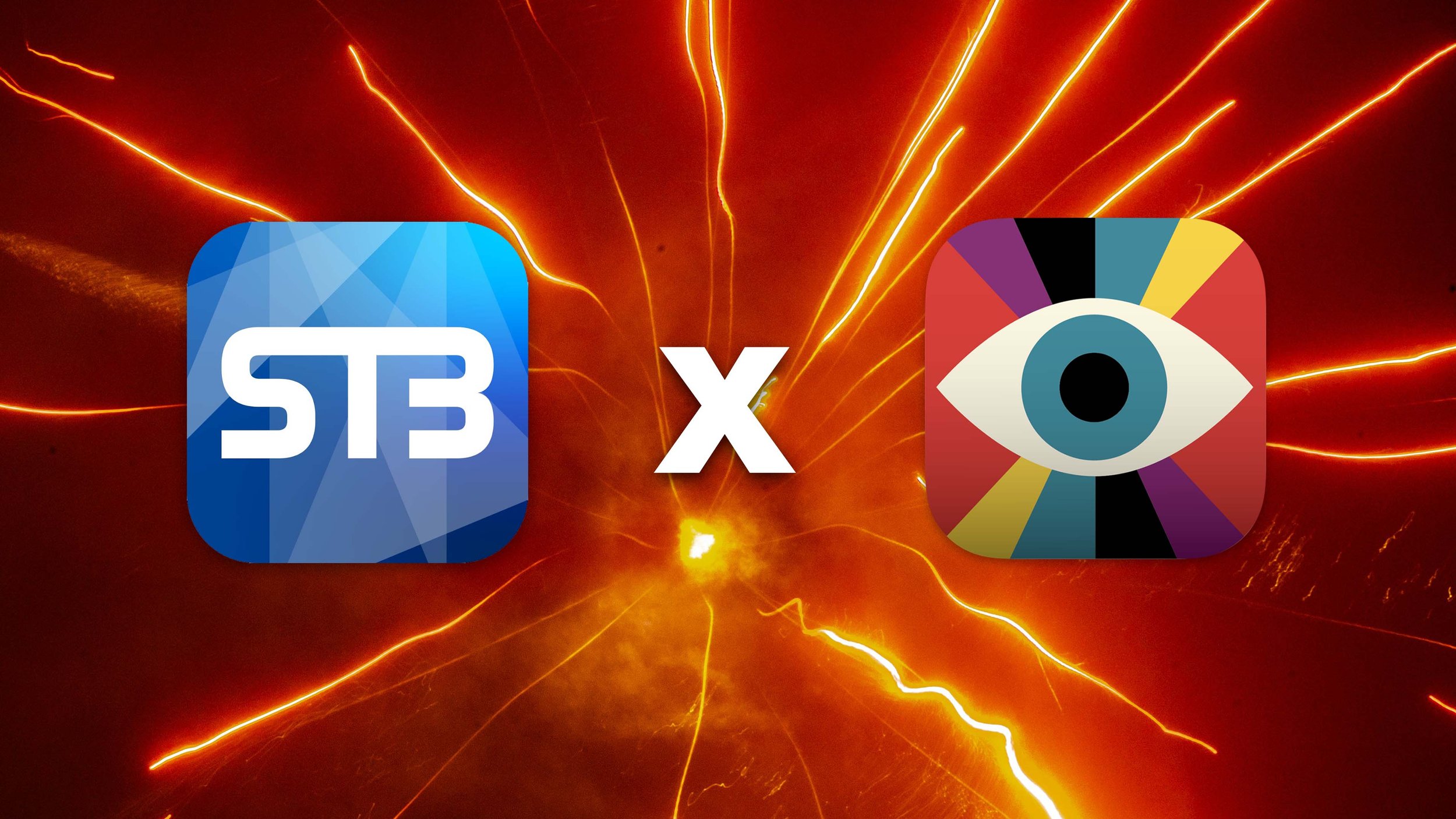Recipe: Adding Visuals to Stage Traxx with Visibox
Combining Stage Traxx with Visibox is like both a DJ and VJ backing up your live performances, but without more mouths to feed at your gigs. Stage Traxx, running on your iPad, takes care of all your multitrack audio tracks, backing tracks, and beats – making it super easy to manage your setlist and keep the tunes flowing just right. Then there's Visibox, which throws in all the cool visual effects you could want, syncing up your videos, images, and live camera inputs perfectly with your music.
It's a match made in performance heaven, allowing you to deliver both top-notch multitrack sound and a flexible, eye-catching visual show. This duo ensures your performances are not just heard but also seen and remembered, creating an immersive multi-sensory experience for your audience, whether you're a solo performer or a band.
Stage Traxx has versions for both macOS and iOS (iPhone/iPad). We’re going to talk about the iOS version in this recipe. But it’s possible to run the macOS version of Stage Traxx on the same computer as Visibox and communicate using IAC MIDI. Or you could run Stage Traxx on a separate Mac and send MIDI to your Mac or Windows computer running Visibox.
Equipment Needed:
- iPad with Stage Traxx 3 Installed: The primary device for audio playback. This will also manage your overall setlist.
- Mac or Windows Computer with Visibox Installed: This will be your library of visual content.
- Audio Interface (Optional): For connecting the iPad to a sound system, depending on the setup.
- USB-C or Ethernet cable (Optional): For connecting the iPad to the computer.
- USB-C Mulitport Hub (Optional): Connect your iPad to power, an audio interface, and your computer at the same time. Some hubs may have built-in stereo audio outputs. Some may have ethernet.
- Sound System: For the audience to hear the performance.
- Video Projector/Screen or Monitor: To display the visuals from Visibox.
Integration:
- Connect the iPad to the Computer: If both devices have USB-C connections, you can simply run a USB-C cable between them. If you have a very long run (perhaps from stage to front-of-house), you could use an ethernet cable with USB-C-to-ethernet adapters (or hubs) on each end. It is also possible to use MIDI over Wifi or MIDI over Bluetooth to connect the iPad with the computer. But a wireless connection may be less reliable in a live performance situation – especially in an unknown venue.
- Configure the Connection: If you have used a USB cable to connect your iPad to a Mac running Visibox, open the Audio MIDI Setup utility and press the "Enable" button below your iPad in the Audio Devices window. Unfortunately, you may need to do this every time you reconnect your iPad. This will enable Inter-Device Audio and MIDI (IDAM) and your iPad should show up as a MIDI input in Visibox. Audio MIDI Setup is also where you can setup Bluetooth MIDI or network MIDI connections (for Wifi or Ethernet).
- Audio and Visual Output Setup: Connect the iPad to your sound system and the computer to your video projector/screen. Ensure both audio and visuals are working correctly and in sync.
- Live Performance: During your performance, operate Stage Traxx 3 as usual. The MIDI cues embedded in your tracks will trigger the visuals in Visibox, creating a synchronized audio-visual experience.
Setting Up Visibox:
- Prepare Your Visuals: Create a Song for each song in your repertoire. Each Song can contain multiple Clips that might loop, triggered in time with sections of the music – or a Song might contain just one video or image Clip that plays for the duration of the song. Load all relevant visual elements (videos, images, etc.) into Visibox. You can also create Camera Clips using your laptop's built-in webcam or connected USB cameras.
- Arrange Your Songs: While your Stage Traxx setlist will mirror your on-stage setlist, your Visibox project will be controlled via MIDI messages. Each Song can be selected via MIDI Program Change message, and then its Clips can be triggered via MIDI Note On messages. Since we’re going to send specific Program Change messages from StageTraxx, don’t change the order of the Songs in Visibox once you’ve integrated the two apps.
- MIDI Input/Output Setting: Once your laptop and iPad are connected, your iPad should show up in the MIDI Inputs submenu in Visibox. Ensure that it is selected in the MIDI Inputs submenu. Ensure that it is NOT selected in the MIDI Outputs submenu.
- MIDI Mapping: You may be able to skip this step for now since Visibox's default MIDI mapping may be sufficient. But MIDI mapping is done in Visibox’s MIDI Map window. This involves setting up Visibox to listen for the MIDI cues sent by Stage Traxx 3 and triggering the corresponding visual effects. Sending Program Change 001 will activate Song 1 in Visibox, Program Change 012 will activate Song 12, etc. As for triggering Clips, here are the default MIDI notes:
- Play Clip 1: MIDI Note 60 (C3)
- Play Clip 2: MIDI Note 61 (C#3)
- Play Clip 3: MIDI Note 62 (D3)
- Play Clip 4: MIDI Note 63 (D#3)
- Play Clip 5: MIDI Note 64 (E3)
- etc.
- Stop: MIDI Note 48 (C2)
Setting Up Stage Traxx 3:
Prepare Your Tracks: Ensure all your backing tracks are loaded into Stage Traxx 3. Organize them into setlists as needed for your performance.
MIDI Configuration: Each Stage Traxx song will need to send at least 2 MIDI messages to Visibox. The first selects the Song, the second (and subsequent) will choose which Clips play at what points. Stage Traxx sends MIDI messages by embedding special codes into the lyrics of a given song. You can embed messages to send when the song starts, stops, or at specific timecodes. So we first send the code to select Visibox Song #19. Note that unlike most MIDI hardware devices, Stage Traxx sends the raw, zero-based program change value. So PC0 selects Song 1, PC1 selects Song 2, etc. Once the Song is selected, we can trigger Clips 1, 2, and 3 at various points during playback. So the Stage Traxx lyrics for a given song might look like this (with the MIDI messages in square brackets):
[midi: PC19@1] [midi@play: N60.127@1] [midi@00:47.10: N61.127@1] [midi@01:23.5: N62.127@1] [midi@02:44.75: N63.127@1] [midi@stop: N48.127@1]This translates to:
- When we select this song in Stage Traxx, send Program Change 19 on MIDI channel 1 to select Visibox Song 19.
- When we hit "start" in Stage Traxx, send Note On #60 at full MIDI velocity (127) on MIDI channel 1, which triggers the first Clip in the Visibox Song.
- 47.1 seconds into the playback, trigger Clip 2 (Note 61 on channel 1 at full velocity).
- 1 minute and 23.5 seconds in, trigger Clip 3.
- At the 2 minute 44.75 second mark, trigger Clip 4.
- When we stop playing back, send Note On #48, which will tell Visibox to stop playing any visuals.
Tips:
- Debug MIDI Issues If you're having trouble getting the MIDI messages to work, you can use a MIDI monitor app like the excellent (and free!) MIDI View to see what messages are being sent from Stage Traxx and received by Visibox. This can help you troubleshoot any issues with the MIDI messages.
- Rehearse with the Setup: To ensure a smooth performance, practice with the full setup to get comfortable with the integration.
- Backup Plans: Have backup plans for both audio and visuals in case of technical difficulties.
- Don't Rearrange Visibox Songs: Moving a Song will change it's associated Program Change message and potentially that of others in the Project. Once you have your MIDI commands set up in Stage Traxx, be careful not to rearrange the Songs in Visibox. Beyond Visibox's "undo" command, you could add the Song number into the title of the Song (i.e. "1. My First Song") so if things get moved accidentally, you can quickly see which Songs are out of order.
This recipe provides a basic framework for integrating Stage Traxx 3 and Visibox for a live performance. The specifics may vary based on your technical setup and creative needs.